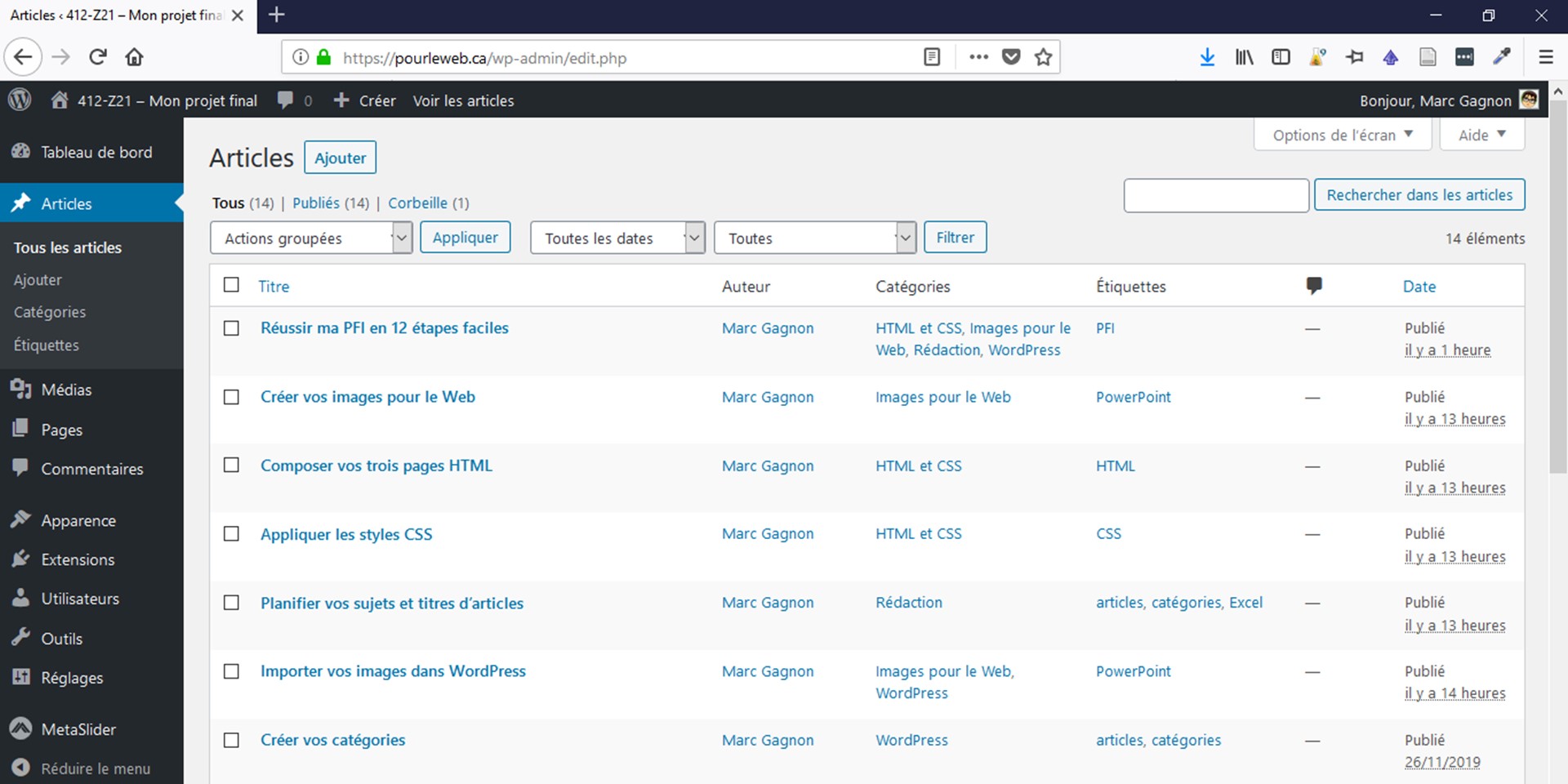Dans cet article, j’explique comment publier vos 10 articles, soit vos deux articles de 300 mots chacun et vos huit articles composés de « faux contenu ».
Créer un nouvel article
Pour créer un nouvel article, il suffit de passer votre pointeur sur +Créer, dans la barre de menu au haut de l’écran et de cliquer sur Article, ou de passer votre pointeur sur Articles, dans la barre de navigation à gauche de cliquer sur Ajouter.
Entrer le titre de l’article
Le titre de votre article est sans doute l’élément le plus important. C’est lui qui fera en sorte que les visiteurs cliquent pour le lire, ou non. Attention, comme nous l’avons vu dans la planification du site, il y a une grande différence entre un sujet et un titre. Le sujet est neutre et factuel, alors que le titre se veut accrocheur et vise à piquer la curiosité de votre auditoire. Voici quelques exemples :
Sujets
- La vitamine C
- Acheter des vêtements économiques
- Bien gérer son temps
- Le CH doit échanger Carey Price
- Le fonctionnement d’Excel
- Les raccourcis clavier
Titres
- L’importance de la vitamine C pour les athlètes
- Comment j’ai économisé 50 $ dans une friperie
- Mes trois meilleures astuces pour gérer mon temps en fin de session
- Cinq conditions minimales pour que Marc Bergevin accepte d’échanger Carey Price
- J’utilise Excel pour faire mon budget et écrire mes recettes!
- 10 raccourcis clavier essentiels pour sauver du temps
Ajouter une catégorie
Nous avons vu comment assigner une catégorie par défaut lors de la création de vos articles. Mais aussitôt que vous avez écrit le titre d’un article, vous devriez assigner la bonne catégorie à votre article pour éviter qu’il se retrouve classé par erreur dans votre catégorie par défaut.
Dans le volet de droite, cliquez sur Document puis descendez la barre de défilement jusqu’à Catégories. Cliquez le chevron vers le bas s’il n’est pas ouvert et cochez la case de la catégorie appropriée pour votre article et décochez votre catégorie par défaut. Vous pouvez aussi utiliser la boite de recherche dans un site qui contient plusieurs catégories.
Écrire une brève amorce
Sur la page de votre blogue ou sur les pages de vos catégories, le titre de votre article apparaitra avec son image mise en avant (ou image à la Une). Vous devez écrire une brève amorce de deux ou trois lignes décrivant le contenu de votre article. Cette amorce complète votre titre et doit inciter votre lecteur à vouloir en savoir davantage. Vous pouvez l’inviter explicitement ou simplement le rendre curieux.
Ajouter un lien ou un bouton « Lire la suite »
Après avoir écrit votre amorce, appuyez sur la touche Entrée et insérez un bloc « Lire la suite ». La façon la plus rapide de le faire consiste à taper une barre oblique « / » (Maj+3 ou celle sur votre pavé numérique) suivie des premières lettres de « Lire la suite » et d’appuyer sur Entrée lorsque c’est le bloc sélectionné dans la liste.
Définir l’image mise en avant
Chaque article doit être accompagné d’une image mise en avant, ou image à la Une. Cette image chapeaute l’article dans les listes d’archives, dans les catégories et dans les résultats de recherche. Le visiteur voit cette image au haut de l’article lorsqu’il clique pour le lire. C’est aussi cette image qui est publiée sur les médias sociaux lorsqu’un visiteur partage une page. Il est donc essentiel d’en définir une pour chaque article.
- dans le volet de droite, cliquez sur Document;
- défilez vers le bas jusqu’à Image mise en avant;
- cliquez sur Définir l’image mise en avant;
- dans la fenêtre modale, sélectionnez l’image désirée ou cliquez sur l’onglet Téléverser;
- assurez-vous que les champs de métadonnées de l’image sont bien remplis;
- cliquez sur Définir l’image mise en avant.
Ajouter des mots étiquettes (mots clés)
Pour enrichir l’expérience de vos visiteurs, ajoutez quelques mots clés, ou mots étiquettes, pour chacun de vos articles. Les étiquettes sont l’équivalent des hashtags que vous utilisez sur Instagram et Pinterest et avec lesquels vous êtes déjà familiers. Les étiquettes sont des mots clés qui reviennent souvent dans l’article, et peuvent aussi être utilisées de manière créative et même humoristique à l’occasion, surtout si vous les réutilisez dans différents articles.
- dans le volet de droite, cliquez sur Document;
- dans la boite Ajouter une nouvelle étiquette, entrez les mots clés suivis d’une virgule pour les séparer;
- les mots clés peuvent contenir des espaces;
- ajoutez 2 à 6 mots clés maximum, la plupart du temps.
Autres réglages
- laissez le champ Extrait vide;
- sous le groupe Discussion, décochez la case Autoriser les pings et les rétroliens.
Vos huit articles avec du faux contenu
Dans le cadre de la PFI, vous devez publier au moins huit articles composés de faux contenu, c’est-à-dire du texte bidon, ou plus spécifiquement du lorem ipsum. L’objectif est de vous créer plusieurs articles assez rapidement pour apprendre à utiliser les onglets Document et Bloc du volet de droite dans la fenêtre d’édition d’articles et de pages de WordPress, ainsi qu’apprendre à les manipuler dans les listes de publications Articles et Pages.
Attention : si les paragraphes sont constitués de lorem ipsum, vos sous-titres et listes doivent être en français et en lien avec le sujet de votre article.
Générer du texte bidon
Avec Microsoft Word
Ouvrez un nouveau document Word et écrivez =lorem(x,y) contre la marge, où « x » est un nombre représentant le nombre de paragraphes de lorem ipsum que vous voulez générer et où « y » représente le nombre de phrases dans chaque paragraphe. Appuyez sur Entrée et Word génère le texte.
Sélectionnez ensuite le texte avec le raccourci Ctrl+A et collez-le dans un paragraphe dans WordPress avec le raccourci Ctrl+V. Un bloc paragraphe sera créé pour chaque paragraphe de faux texte. Expérimentez les mises en forme de texte, de paragraphes, changez quelques blocs à des citations, etc.
Avec CodePen.io
Dans CodePen.io, il suffit d’écrire le mot « Lorem » et d’appuyer sur la touche tabulation, pour générer quelques lignes de lorem ipsum. Répétez à souhait pour avoir la longueur de paragraphes désirés. Vous pouvez sauter une ligne de temps à autre pour créer différents paragraphes.
Sélectionnez ensuite le texte avec le raccourci Ctrl+A et collez-le dans un paragraphe dans WordPress avec le raccourci Ctrl+V. Un bloc paragraphe sera créé pour chaque paragraphe de faux texte. Expérimentez les mises en forme de texte, de paragraphes, changez quelques blocs à des citations, etc.
Avec Meet the Ipsums
Le site Meet the ipsums permet de générer du faux texte original en anglais, selon vos goûts et intérêts personnels.
Sélectionnez le texte avec le raccourci Ctrl+A et collez-le dans un paragraphe dans WordPress avec le raccourci Ctrl+V. Un bloc paragraphe sera créé pour chaque paragraphe de faux texte. Expérimentez les mises en forme de texte, de paragraphes, changez quelques blocs à des citations, etc.
Utiliser et explorer les blocs WordPress
Utilisez vos huit faux articles pour découvrir les différents blocs WordPress en vous concentrant d’abord sur les 10 blocs essentiels présentés ci-dessous. Insérez les blocs et explorez leurs paramètres dans l’onglet Bloc du volet de droite.
Les deux vrais articles
Vous devez rédiger 2 articles de vrai contenu, basés sur une brève recherche documentaire. Ces deux articles ne doivent pas excéder 300 mots. Étant donné que les utilisateurs du Web lisent très peu, vous devez vous assurer de rendre votre contenu aussi facile que possible à consulter. Voici quelques techniques simples pour y arriver.
Bien diviser le contenu
D’abord, évitez de présenter vos textes de 300 mots comme des blocs de trois ou quatre paragraphes de texte continu. Cela serait très rébarbatif pour vos visiteurs. Divisez plutôt votre contenu de manière hiérarchique avec des sous-titres h2 et h3. Vous pouvez aussi utiliser des listes à puces ou numérotées pour attirer l’attention de vos lecteurs sur les faits importants de votre texte et utiliser le bloc Citation pour citer une source.
Insérez une ou deux images dans vos articles pour illustrer votre propos. Vos images devraient avoir une légende et un texte alternatif définis dans leurs métadonnées. Vous avez défini ces informations lors de l’importation de vos images dans la bibliothèque.
Mettre des mots clés en évidence
Relisez votre texte et mettez certains mots clés en évidence en les sélectionnant et en cliquant sur B dans la barre d’outils du bloc actif. Le B, pour bold en anglais, a pour effet d’appliquer la balise <strong> à ces mots, donc de leur donner une emphase forte. Cela renforce l’importance de vos mots clés pour les moteurs de recherche, en plus d’aider vos lecteurs à comprendre votre texte.
Insérer des liens vers d’autres articles
Finalement, chaque fois que vous en avez l’occasion, vous devriez insérer quelques liens vers d’autres articles ou pages de votre site. Pour cela, sélectionnez quelques mots clés dans le texte et cliquez sur le bouton Lien de la barre d’outils ou faites le raccourci clavier Ctrl+K. Dans la boite de lien qui apparait, tapez quelques mots pour rechercher l’article ou la page de votre site vers où vous désirez créer un lien.
Vous pouvez aussi insérer un lien menant vers des articles et pages d’autres sites web. Pour ces derniers, collez l’adresse URL complète dans la boite de lien et cliquez ensuite sur la flèche à droite pour activer l’option Ouvrir dans un nouvel onglet.
10 blocs WordPress essentiels
Le nouvel éditeur de blocs de WordPress (Gutenberg) simplifie grandement la création de contenu ainsi que la mise en page des articles et pages que vous publiez. Vous devriez éventuellement vous familiariser avec chaque bloc disponible, mais pour l’instant, voici un résumé des 10 blocs essentiels que vous devriez utiliser le plus souvent.
Titre
Le bloc Titre permet de diviser votre contenu en sections claires suivant le plan hiérarchique de votre publication. Puisque la balise h1 est normalement réservée au titre de l’article ou de la page, seules les niveaux h2 à h4 sont disponibles.
Lire la suite
Le bloc Lire la suite sert à tronquer le contenu d’un article, de sorte que seule la première partie s’affiche sur la page d’accueil et dans les pages d’archives ou de catégories.
Paragraphe
Le bloc Paragraphe est la pierre angulaire du contenu que vous créez avec WordPress. C’est le bloc que vous utiliserez le plus souvent. Assurez-vous de bien le maitriser.
Citation
Le bloc Citation permet de citer un passage écrit par un autre auteur, soit d’un livre, d’un périodique ou d’un autre blogue ou site web. Un champ permet de renseigner la source.
Groupe
Le bloc Groupe permet de sélectionner plusieurs autres blocs et de les grouper entre eux. Ce groupe peut alors facilement être ajouté aux blocs réutilisables pour l’ajouter à un autre article ou à une autre page.
Liste
Le bloc Liste permet de créer des listes à puces pour dresser une liste de concepts, ainsi que des listes numérotées pour identifier les étapes d’une procédure.
Image
Le bloc Image permet d’insérer une figure avec une légende dans un article ou une page, ou une image à des fins strictement décoratives (sans légende).
Galerie
Le bloc Galerie permet d’insérer quelques images côte-à-côte. Une option peut être activée pour permettre d’ouvrir les images en plein écran.
Colonne
Le bloc Colonnes permet d’insérer de deux à six colonnes adaptatives, c’est-à-dire qu’elles s’écrasent en une seule colonne sur les plus petits écrans.
Fichier
Le bloc Fichier permet de rendre des fichiers d’applications comme Word, Excel, PowerPoint ou des fichiers PDF disponibles dans un article ou une page.
Contenus embarqués
Les différents blocs de Contenus embarqués permettent de facilement insérer des contenus riches tels que des vidéos YouTube, DailyMoiton ou Vimeo, ainsi que des fils de médias sociaux comme Facebook, Instagram, et Twitter.
Publier l’article
Avant de publier l’article, il faut vérifier les paramètres suivants dans l’onglet Document du volet de droite de la fenêtre d’édition :
Visibilité
L’option Visibilité permet de choisir qui sera en mesure de lire l’article :
- Public : l’article sera visible à tout le monde;
- Privé : l’article sera visible seulement aux administrateurs et éditeurs du site;
- Protégé par mot de passe : seules les personnes ayant le mot de passe spécifié pour l’article pourront y accéder.
Pour la PFI, vous devez laisser l’option Public pour tous vos articles.
Date de publication
Vous pouvez choisir la date de publication d’un article. Par défaut, l’article est publié au moment où vous cliquez sur Publier pour la première fois. Il est cependant possible de choisir une date antérieure à la date du jour, ou de planifier des publications à venir en choisissant une date ultérieure à la date du jour.
Pour la PFI, vous devez publier deux articles au mois d’août dernier, deux en septembre, deux en octobre, deux en novembre et deux en décembre.
Format de publication
WordPress permet de spécifier le format de publication d’un article parmi les suivants :
- En passant
- Lien
- Image
- Citation
- Standard
- État
- Vidéo
Selon le thème activé sur le site, il est possible que la mise en page et la présentation de l’article soit différente en fonction le format de publication. Cependant, ce ne sont pas tous les thèmes qui en tiennent compte. Il est donc recommandé de toujours laisser le format de publication Standard, à moins d’avoir une raison précise de faire autrement.
Permalien
Dans la section Permalien, il est possible de spécifier un slug d’URL (la dernière partie de l’adresse) pour accéder à l’article. Par défaut, WordPress crée un slug d’URL composé des mots du titre d’article, tout en minuscules, sans accents et il remplace les espaces par des traits d’union. Il est parfois possible de raccourcir ou de simplifier le slug suggéré pour le rendre plus clair aux moteurs de recherche et aux visiteurs du site. Il faut cependant le faire dès la création de l’article pour éviter que des liens soient créés vers des adresses qui ne sont plus valides.
Pour la PFI, laissez le slug d’URL par défaut proposé par WordPress.